
How to Add Indian GST Tax in Opencart
[vc_row][vc_column][vc_column_text]1. Login into admin panel of Opencart.
2. Then go to System – Localisation – Geo Zone.[/vc_column_text][vc_row_inner][vc_column_inner][vc_single_image image=”4082″ img_size=”full” onclick=”link_image” css_animation=”appear” css=”.vc_custom_1533926335687{margin-top: 30px !important;}”][vc_single_image image=”4081″ img_size=”full” onclick=”link_image” css_animation=”appear” css=”.vc_custom_1533926418274{margin-top: 30px !important;}”][/vc_column_inner][/vc_row_inner][/vc_column][/vc_row][vc_row][vc_column][vc_column_text]3. I am considering Delhi as my source state. So we will make Inside Delhi as my one Geo Zone. You can make your own state as per your source state of your products.[/vc_column_text][vc_single_image image=”4080″ img_size=”full” onclick=”link_image” css_animation=”appear” css=”.vc_custom_1533926628665{margin-top: 30px !important;}”][/vc_column][/vc_row][vc_row][vc_column][vc_column_text]4. Now we will make rest of state as second Geo Zone called Outside Delhi. It should contain all states Outside Delhi.[/vc_column_text][vc_single_image image=”4079″ img_size=”full” onclick=”link_image” css_animation=”appear” css=”.vc_custom_1533926601370{margin-top: 30px !important;}”][/vc_column][/vc_row][vc_row][vc_column][vc_column_text]5. So we now have to setup 2 GST geo zones for India.[/vc_column_text][vc_single_image image=”4078″ img_size=”full” onclick=”link_image” css_animation=”appear” css=”.vc_custom_1533926799373{margin-top: 30px !important;}”][/vc_column][/vc_row][vc_row][vc_column][vc_column_text]6. Now go to System – Localisation – Taxes – Tax rates – Add New[/vc_column_text][vc_single_image image=”4077″ img_size=”full” onclick=”link_image” css_animation=”appear” css=”.vc_custom_1533926864580{margin-top: 30px !important;}”][/vc_column][/vc_row][vc_row][vc_column][vc_column_text]7. We will first setup taxes within state which will be SGST and CGST.
8. Suppose total tax is 18% so it shall be 9% each for SGST and CGST.
9. You can see below SGST 9% for geo zone as Inside Delhi.[/vc_column_text][vc_single_image image=”4076″ img_size=”full” onclick=”link_image” css_animation=”appear” css=”.vc_custom_1533926936447{margin-top: 30px !important;}”][/vc_column][/vc_row][vc_row][vc_column][vc_column_text]10. Now we set up CGST 9% for geo zone as Inside Delhi.[/vc_column_text][vc_single_image image=”4075″ img_size=”full” onclick=”link_image” css_animation=”appear” css=”.vc_custom_1533926965903{margin-top: 30px !important;}”][/vc_column][/vc_row][vc_row][vc_column][vc_column_text]11. Now we will make IGST 18% for sales outside state.[/vc_column_text][vc_single_image image=”4074″ img_size=”full” onclick=”link_image” css_animation=”appear” css=”.vc_custom_1533927031141{margin-top: 30px !important;}”][/vc_column][/vc_row][vc_row][vc_column][vc_column_text]12. Similarly you can create more tax rate Ex: 5% GST, 12% GST.[/vc_column_text][vc_single_image image=”4073″ img_size=”full” onclick=”link_image” css_animation=”appear” css=”.vc_custom_1533927099029{margin-top: 30px !important;}”][/vc_column][/vc_row][vc_row][vc_column][vc_column_text]13. Now its time to create a new tax class for 18%
14. So go to System – Localisation – Taxes – Add new.
15. We have created 18% GST and added all tax rates related with 18% GST.[/vc_column_text][vc_single_image image=”4069″ img_size=”full” onclick=”link_image” css_animation=”appear” css=”.vc_custom_1533927220527{margin-top: 30px !important;}”][/vc_column][/vc_row][vc_row][vc_column][vc_column_text]16. So we have tax classes now for GST 18%. You can have more like if you have different rate. Follow above method to create first tax rates and then tax classes. Seems easy ![/vc_column_text][vc_single_image image=”4072″ img_size=”full” onclick=”link_image” css_animation=”appear” css=”.vc_custom_1533927257909{margin-top: 30px !important;}”][/vc_column][/vc_row][vc_row][vc_column][vc_column_text]17. Now we have all set up taxes. Its time to assign to product.
18. So go to Admin – catalog – product – edit – data tab. On this page you can see tax class like below. So for this product we are going to assign 18% GST.[/vc_column_text][vc_single_image image=”4071″ img_size=”full” onclick=”link_image” css_animation=”appear” css=”.vc_custom_1533927289209{margin-top: 30px !important;}”][vc_column_text]19. And similarly you can assign different tax rates to different products in Opencart.[/vc_column_text][/vc_column][/vc_row][vc_row][vc_column][vc_column_text]20. Now we are going on Checkout Page for Inside Delhi[/vc_column_text][vc_single_image image=”4070″ img_size=”full” onclick=”link_image” css_animation=”appear” css=”.vc_custom_1533927385060{margin-top: 30px !important;}”][/vc_column][/vc_row][vc_row][vc_column][vc_column_text]21. Now we can check tax rates here…[/vc_column_text][vc_single_image image=”4068″ img_size=”full” onclick=”link_image” css_animation=”appear” css=”.vc_custom_1533927515072{margin-top: 30px !important;}”][/vc_column][/vc_row][vc_row][vc_column][vc_column_text]22. Now we are going on Checkout Page for Outside Delhi.[/vc_column_text][vc_single_image image=”4067″ img_size=”full” onclick=”link_image” css_animation=”appear” css=”.vc_custom_1533927496375{margin-top: 30px !important;}”][/vc_column][/vc_row][vc_row][vc_column][vc_column_text]23. Now we can check tax rates here…[/vc_column_text][vc_single_image image=”4066″ img_size=”full” onclick=”link_image” css_animation=”appear” css=”.vc_custom_1533927550340{margin-top: 30px !important;}”][/vc_column][/vc_row][vc_row][vc_column][vc_column_text]If you had any doubts setting Indian GST tax setup you can contact us on email at info@websapex.com[/vc_column_text][/vc_column][/vc_row]
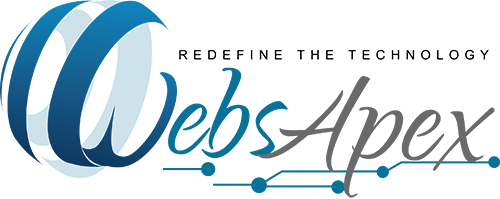
Prakash Chandra
how can we set gst tax rate slab wise as like
any product if below rs 1000 is taxable @5%
same product above rs 1000 will be taable @12%
and if any product above taxable rate is 12% but when its rate after discount its prise will be below rs 1000 then tax muct be @5%
how to set this let me help
admin
Hello Prakash,
For this feature either you will have to buy an extension or You can choose alternate option.
You will have to create 2 type of GST. One for 5% below 100 and second is 12% Above 1000.
And when will add the product as per your product price you can select either 5% or 12% GST.
Himanshu
Perfect method and working fine .. Thanks … can you please assist me one more method, when i can put product price eg: Rs.11199/- selected option Home>Stores>Settings>Options “Display Prices With Tax” Yes then price would be shown on website 13214/- instated of same value Rs.11199/-.
If i can “Display Prices With Tax” selected NO display price is showing correct Rs.11199/-.but at the time of add to cart system add GST 18%.
I want to display and sale product just in Rs.11199/- i hope you can understand.
admin
Hello Himanshu,
I didn’t try this. You can try through some customization you will achieve it.
Eshant Kapoor
@Himanshu,
Hi, Did you find any solution to it, any plugin etc,
please mention for reference.
admin
No Eshant,
I didnt’ check any plugin.
Eshant Kapoor
@Himanshu,
Hi, Did you find any solution to it, any plugin etc,
please mention for reference.
Yousuf Mohammed
IT works, Nice blog and really appreciate your help… Thanks 🙂
Swarup Kumar
Hi, I have followed the same steps but it’s not working on my end. The tax rates are not showing in the invoice.
admin
It should be come. Please check may be you were missing something.
sumiran
Hello, GST on Shipping charges is also applicable and I am unable to set it up, as if you have two category with different GST Rate the RATE that should be considered is the highest
admin
I didn’t check this functions.